Пришла пора окончательной и полной установки Joomla.
Ранее мы зарегистрировали доменное имя, приобрели хостинг, создали базу данных и загрузили дистрибутив Joomla на сайт. Теперь о том, как установить Joomla окончательно и заставить её работать. Остался один шаг до появления нашего сайта на просторах интернета.
Не лишним будет напомнить, что мы должны были изменить значения DNS-серверов. Забыв это сделать, мы долго будем недоумевать, почему нам браузер не выдаёт страницу начала инсталляции Joomla. Как изменить DNS мы рассматривали в статье про регистрацию доменных имён.
Итак, начнём. Как установить Joomla?
Чтобы начать инсталляцию дистрибутива установки Joomla, вводим в адресную строку браузера наше доменное имя и через слэш слово installation. В нашем случае это будет выглядеть так: pravdaremonta.ru/installation. Нажимаем "Enter" и переходим на страницу инсталляции. У Вас перед словом installation, естественно будет Ваше доменное имя.
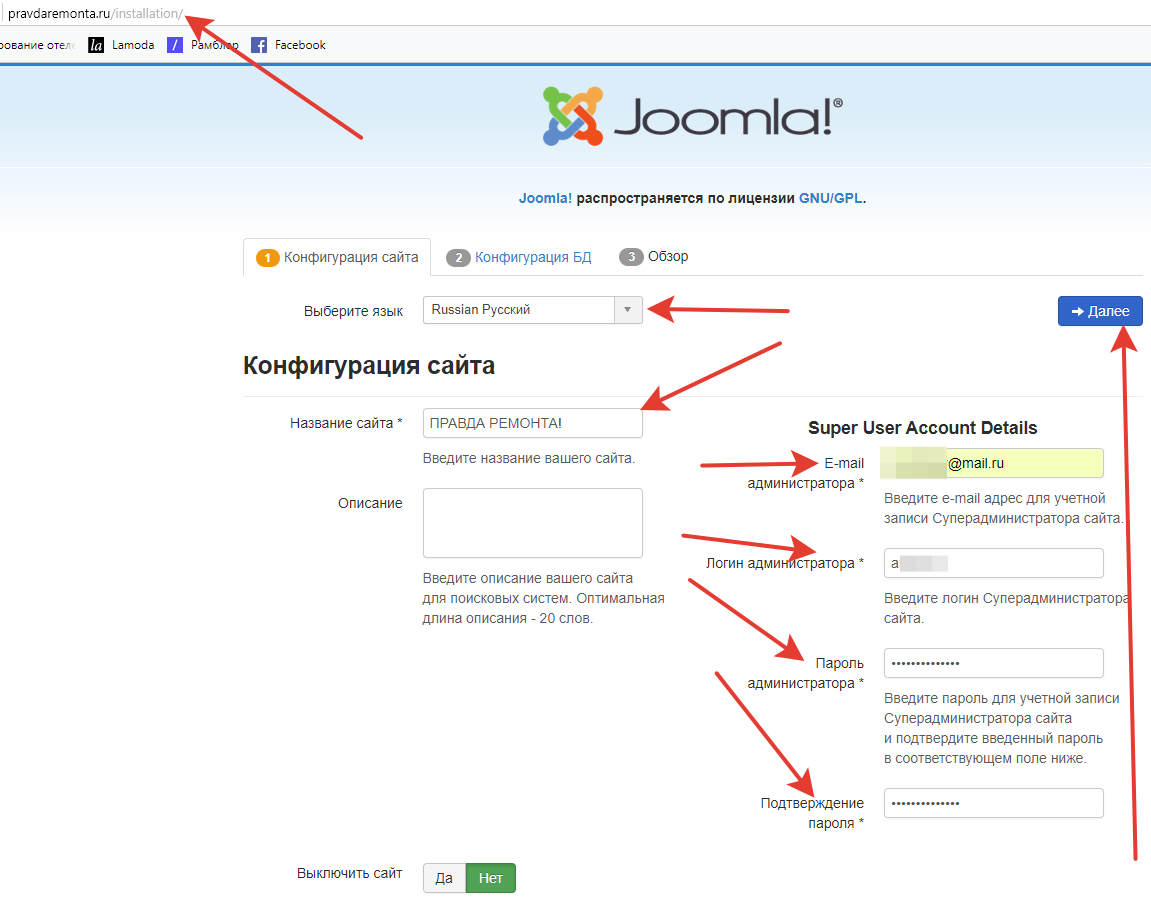
На этой странице мы начинаем вводить наши данные:
1. Устанавливаем язык Joomla русский, если Вы не используете другой.
2. Пишем название сайта в соответствующую строку.
3. Заполняем поле "e-mail администратора". Сюда мы вписываем адрес электронной почты, на который нам будет приходить информация об ошибках, обновлениях и т. п.
4. Заполняем поле "Логин администратора". Для элементарной защиты от взлома панели управления Joomla следует отказаться от логинов типа "administrator", а тем более "admin". Стоит придумать что-то более сложное.
5. Заполняем поля пароля и подтверждения пароля. Можно использовать латинские прописные и заглавные буквы (для Joomla это не одно и то же), цифры, символы. Постарайтесь, чтобы пароль не был сильно простым.
Обязательно запишите для себя логин и пароль от Вашей будущей "админки" (панели управления)! Если Вы его забудете или потеряете, восстановить доступ в админку будет архисложно и скорее всего потребуется новая установка Joomla и восстановление всего сайта "с нуля"!
После заполнения всех полей жмём синюю кнопку "Далее" и переходим на вкладку конфигурации базы данных.
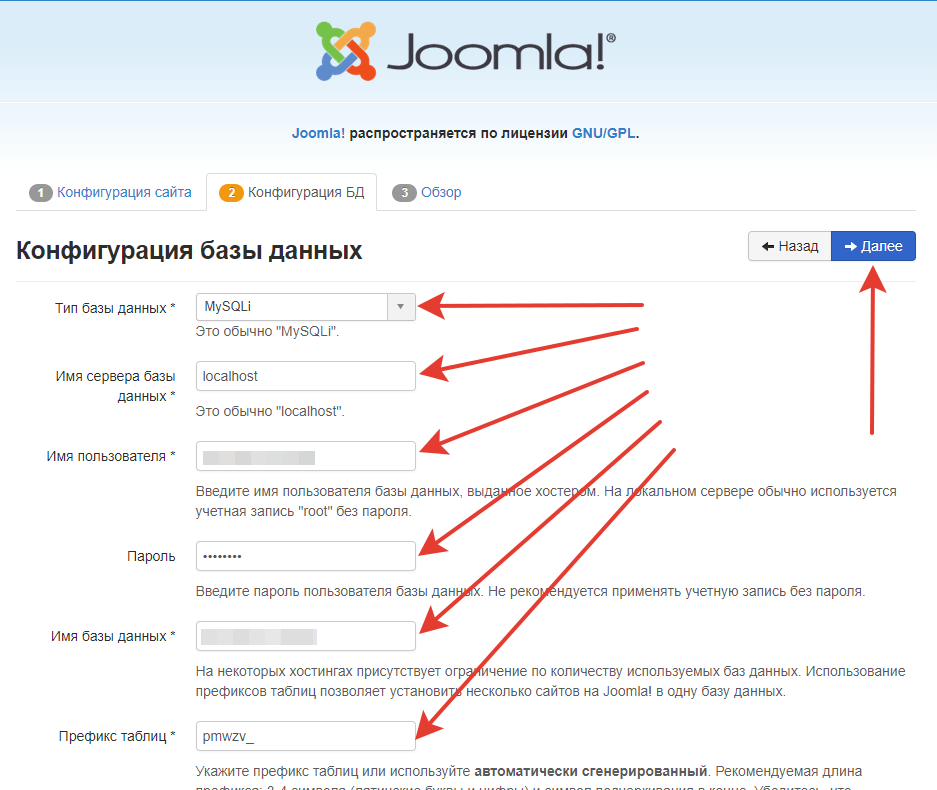
Заполняем поля. Тип базы данных оставляем "MySQLi". Имя сервера базы данных оставляем "localhost". Напомню, что мы рассматриваем работу с хостинг-провайдером РЕГ.РУ, для которого введённые выше данные верны. У других провайдеров возможны отличия, но не так часто.
В поля "Имя пользователя", "Пароль" и "Имя базы данных" мы вводим данные, которые получили при регистрации базы данных для нашего сайта на хостинге. Мы это рассматривали в статье "Как создать базу данных для сайта?"
Поле "Префикс таблиц" не трогаем и оставляем так, как есть.
После заполнения всех полей, естественно, нажимаем кнопку "Далее". Если инсталлятор при установке Joomla не выявил ошибок с базой данных, мы переходим во вкладку "Обзор".
На этой странице представлена вся информация, которую мы вводили ранее.
Ещё нам Joomla предлагает установить демо-данные. Это на Ваше усмотрение, но лучше этого делать не стоит, так как потом придётся удалять лишние данные.
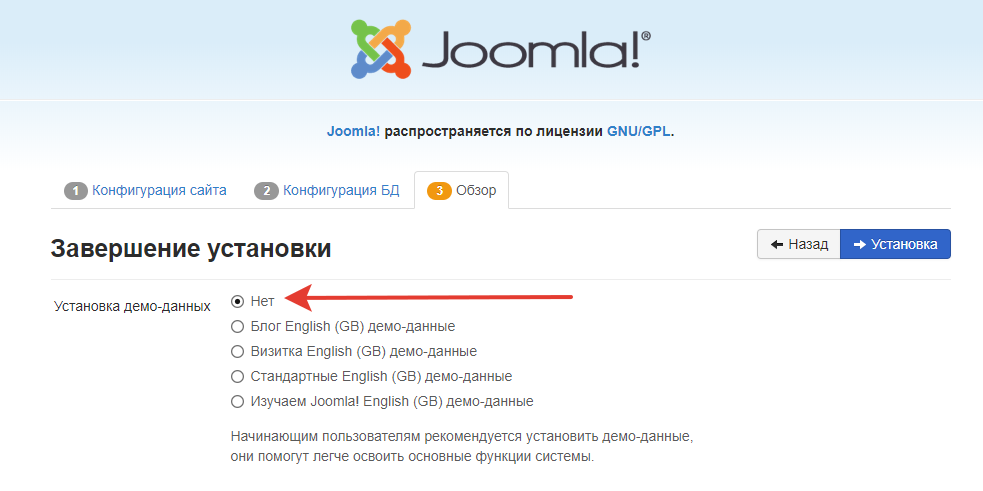
Проверяем все данные. Внизу страниц видим список "Начальная проверка":
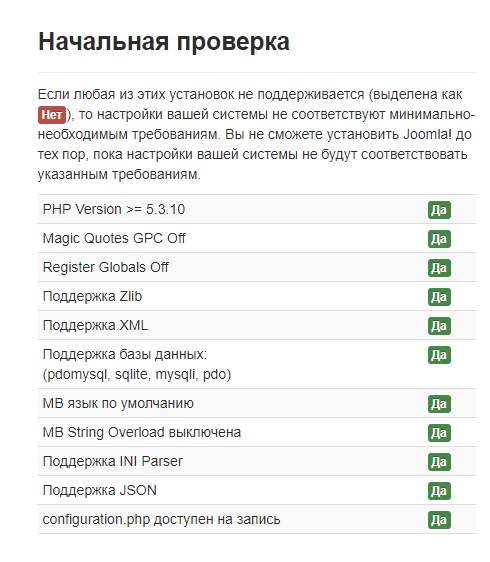
В этом списке все отметки должны быть зелёные "Да".
Далее нажимаем синюю кнопку "Установить". Через некоторое время мы должны увидеть следующее сообщение:
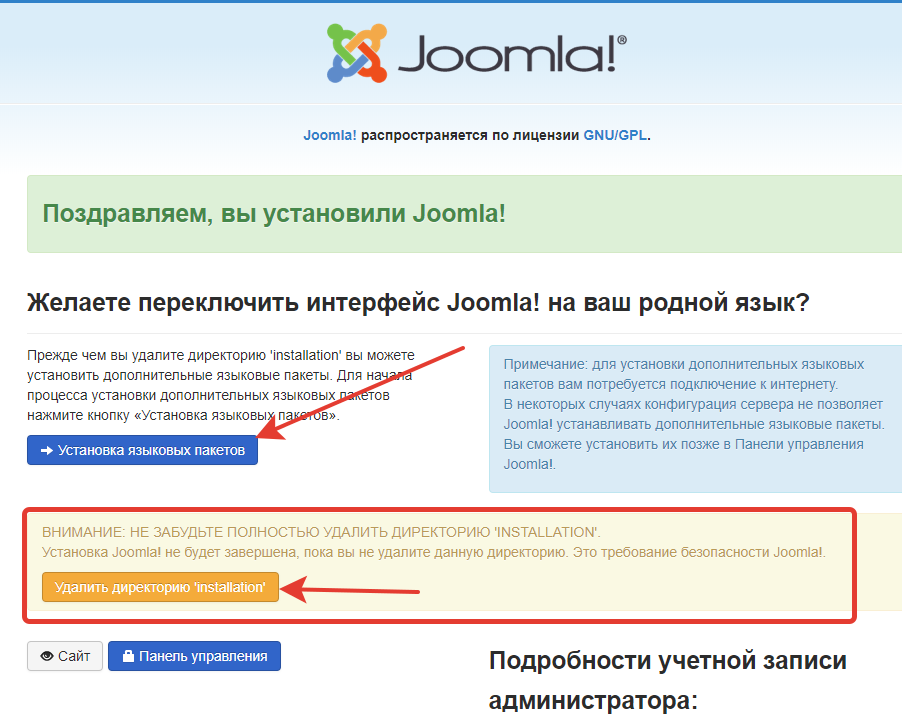
Только не спешите удалять директорию "installation"! Сначала займёмся установкой языковых пакетов. Нажимаем синюю кнопку "Установка языковых пакетов". Переходим на вкладку установки:
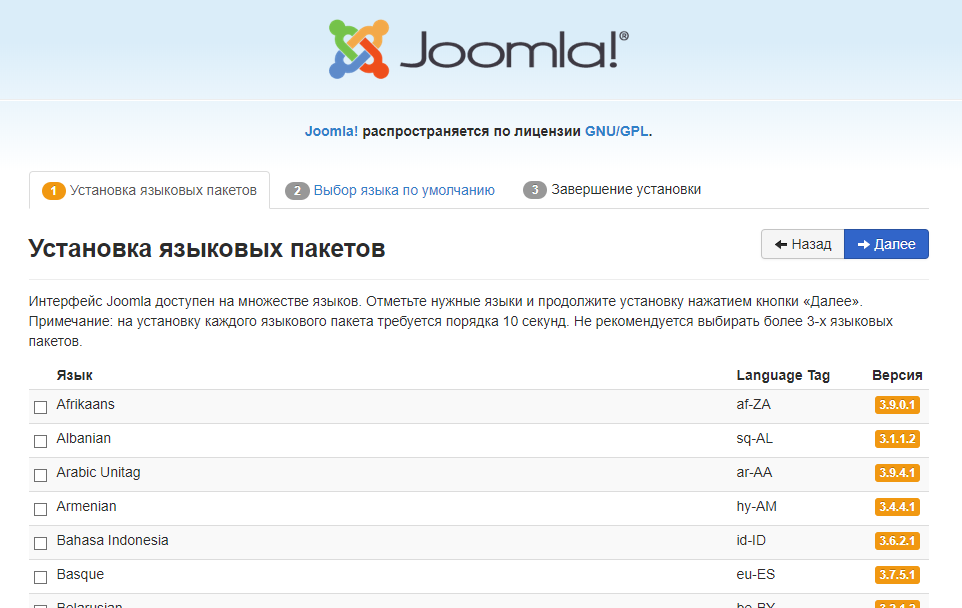
Выбираем из списка установкой галочки русский язык:
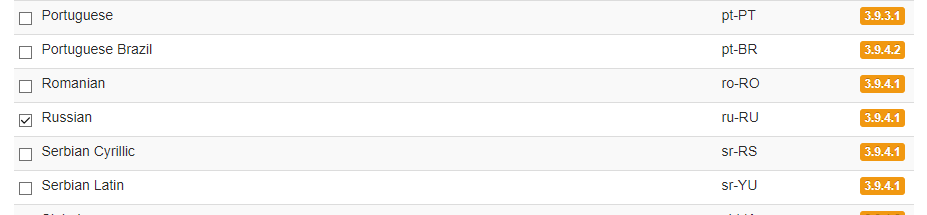
Нажимаем кнопку "Далее":
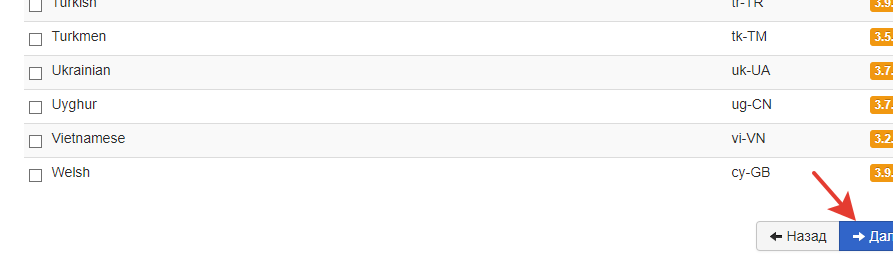
На следующей вкладке мы должны выбрать язык по умолчанию панели управления и сайта. Устанавливаем русский, если Вам не требуется иное:
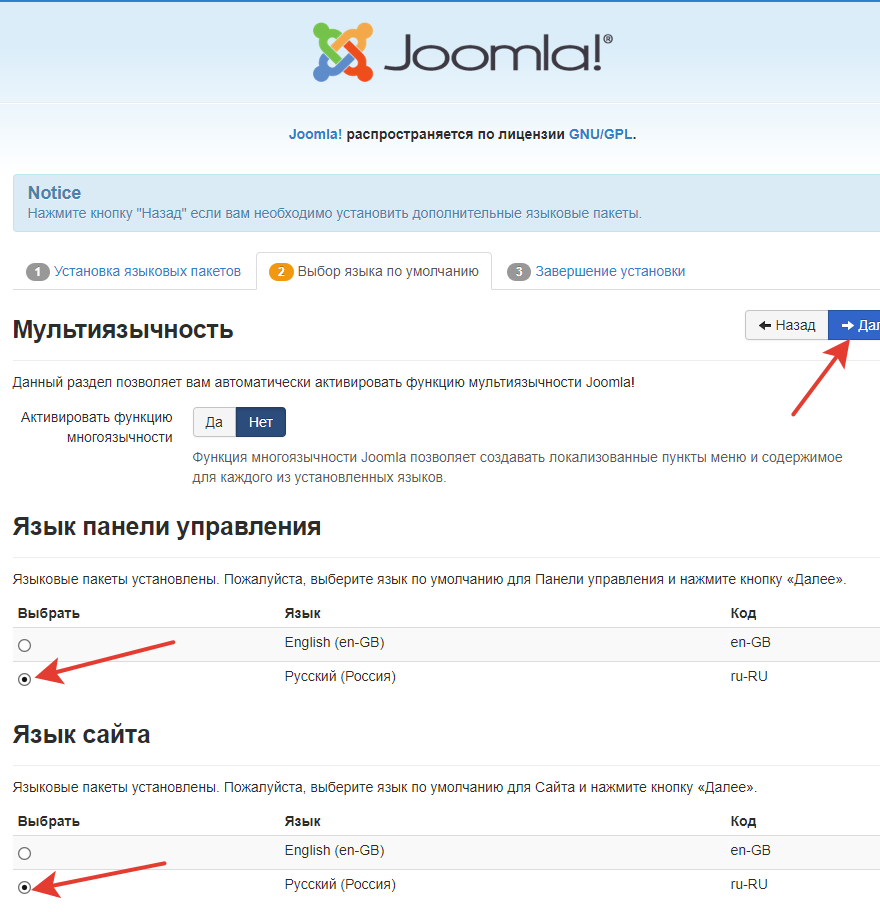
Нажимаем кнопку "Далее". Joomla информирует нас о том, что языковые пакеты установлены:
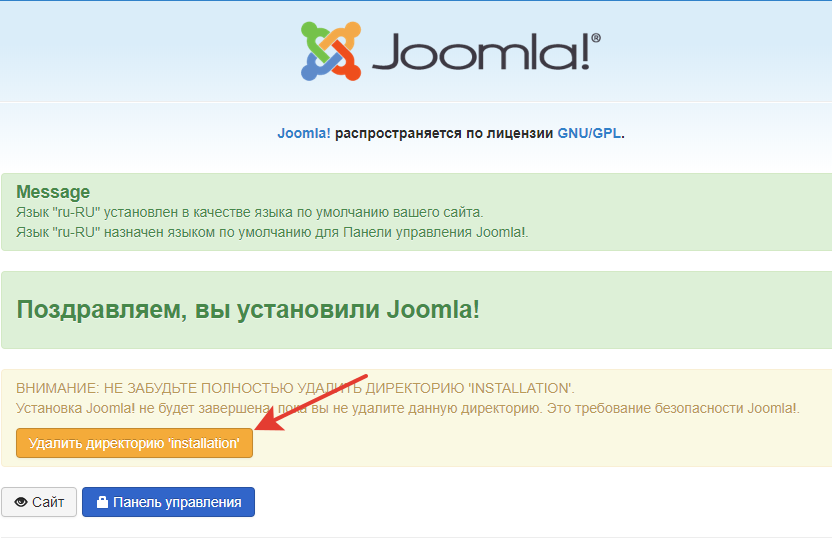
Вот теперь нажимаем кнопку "Удалить директорию "installation".
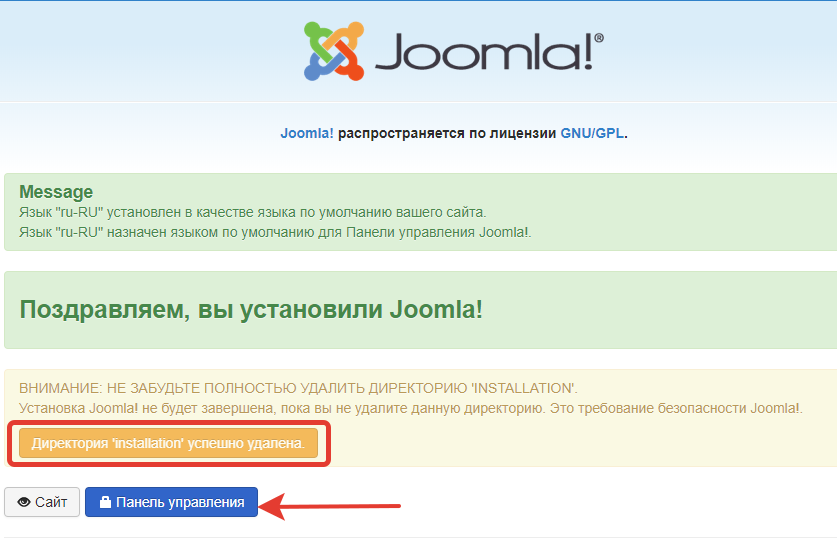
Через некоторое время мы видим сообщение, что директория инсталляции успешно удалена. На этом инсталляция и установка Joomla завершена и нажатием синей кнопки "Панель управления", мы переходим в панель управления нашим сайтом (админку).

